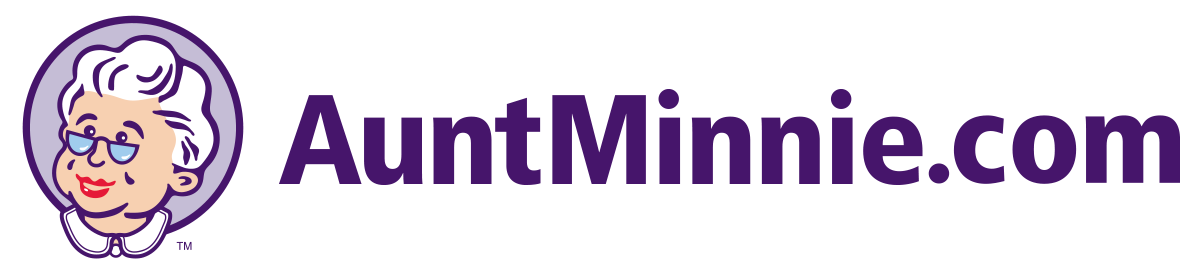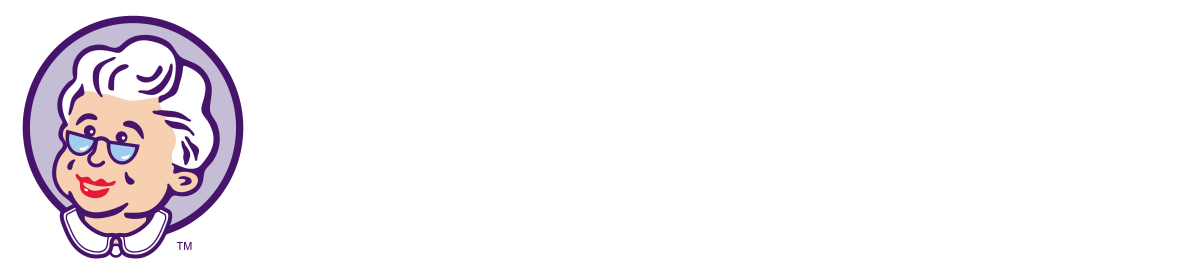-
How to use my.AuntMinnie.com Forums
How to use my.AuntMinnie.com Forums
Search Functionality
Users can use the forum’s search feature to look for specific topics or keywords.
- Steps to do:
- Login into https://my.auntminnie.com/-> Click ‘Forums’ in the header menu
- Enter any keyword related to Forum, topic or replies -> Search results will be populated on the screen
Creating Topic
Users can initiate discussions by creating topics in various forums. When creating a topic, users can provide a title, a detailed post body, and optionally add tags.
- Steps to do:
- Login into https://my.auntminnie.com/-> Click ‘Forums’ in the header menu
- Click on a Forum category
- On the Forum category page, to create a topic -> Click on the ‘New Discussion’ button.
- Enter the discussion title and body content, and add tags optionally.
- Click on ‘Post’ -> The newly created topic will be displayed at the top of the page if there are no Sticky or Super Sticky topics. (Note: Only Moderators and Site Admins can make topics Sticky or Super Sticky).
- If there is a Sticky or Super Sticky topic available in the forum, the newly created topic will be listed next in the order.
- Navigate to Profile -> Select Forums -> Select My Discussions.
- All your created topics should be displayed.
Replies
Users can actively engage in existing discussion threads by posting replies. Replies enable users to respond directly to the original post and allow users to respond to specific replies.
- Steps to do:
- Login into Site -> Click ‘Forums’ on the header menu
- Navigate to Forum -> Select Topic
- Click on ‘Reply’ button to reply on the topic (or)
- Select a reply on the topic, click on ‘Reply’ icon to reply for a specific user reply
- Navigate to Profile -> Select Forums -> Select My Replies
- All your replies should be displayed
- Users can edit their own reply, but only within a 5-minute window.
- Nested replies are restricted to a maximum of 6 levels.
Formatting
Users can enhance their posts with formatting options such as bold, italic, bullet points, and headings. Moreover, they can embed links to provide visual context to their contributions
- Steps to do:
- Login into Site -> Click ‘Forums’ on the header menu
- Formatting can be applied while creating a topic, replying in a topic, and replying to a specific user reply
- Click on Formatting icon and select the styling to apply and click on ‘Post’ button
Mentioning and Tagging Users
Users can mention other users in their posts by using the “@” symbol followed by the username. This alerts the mentioned users via email. Below is the sample email
- Steps to do:
- Tagging users can be applied while creating a topic, replying in a topic, and replying to a specific user reply
- Login into Site -> Click ‘Forums’ on the header menu
- Select Forum -> Topic -> Click on ‘Reply’ button
- Add @ symbol and provide the username and click on ‘Post’ button.
- Mentioned user will receive an alert email
Tagging Posts
Users can add tags with relevant keywords to improve searchability and categorization.
- Steps to do:
- Adding tags can be applied while creating a topic, replying in a topic, and replying to a specific user reply
- Login into Site -> Click ‘Forums’ on the header menu
- Select Forum -> Topic -> Click on ‘Reply’ button
- Add tag in the ‘Add one or more tags’ section, more than one tag can be included in the comma separated -> Click on ‘Post’ button
- Added tags will be displayed in the topic detail page
Edit Posts
Users can edit their own replies and correct any mistakes or provide additional information. This gives an option to provide reason (Optional field) and can keep the change out of log while editing
- Steps to do:
- Login into Site -> Click ‘Forums’ on the header menu
- Select Forum -> Topic -> Select your reply
- Click on vertical ellipsis of your reply -> Select ‘Edit’
- Make changes and click on ‘Post’ button
Favorites and Following Topics
Users can bookmark topics they find interesting, allowing them to easily access these topics from their profile for future reference.
- Steps to do:
- Login into Site -> Click ‘Forums’ on the header menu
- Select Forum -> Topic -> Click on ‘Favorite’ button in the topic detail page
- Navigate to Profile -> Select Forums -> Select My Favorites
- All the favorite topics should be displayed
Reporting Inappropriate Content
Users can report posts or threads that violate guidelines or contain inappropriate content.
- Steps to do:
- Login into Site -> Click ‘Forums’ on the header menu
- Select Forum -> Topic -> Select user’s reply to report
- Click on vertical ellipsis on a user reply and click ‘Report Reply’
- After 5 reports on a specific user, the account can be suspended (Not yet configured, if needed we can include)
Notifications
Users can subscribe to specific forums and topics, receiving notifications for new topics and replies even if they have not posted in the thread themselves.
- Subscribing at the Forum level results in notifications about ongoing discussions.
- Subscribing to a specific Discussion leads to notifications about subsequent replies within that discussion.
- Users have the option to receive notifications if others reply to their own comments.
Sorry, there were no replies found.